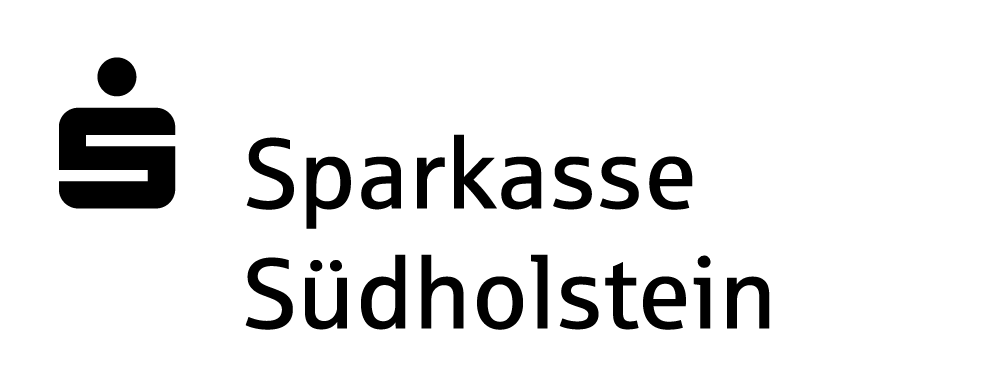Einrichtung der Sparkassen-App unter Apple iOS
Wir möchen Sie mit dieser Anleitung Schritt für Schritt durch die Einrichtung der Sparkassen-App mit einem iPhone oder iPad führen.
Für Android Geräte wechseln Sie zur Einrichtung der Sparkassen-App unter Android.
Anmeldung im Online-Banking
Vor der Einrichtung der Sparkassen-App ist es erforderlich sich über die Internet-Filiale ins Online-Banking einzuloggen und damit die nachfolgenden Punkte durchzuführen:
- Änderung Eröffnungs-PIN
- Einrichtung Anmeldename (optional)
Eine Hilfestellung bei der Ersteinrichtung haben wir Ihnen in einer detaillierten Anleitung zusammengestellt.
Download der Sparkassen-App und Installation auf Ihrem Gerät
Laden Sie sich die Sparkassen-App aus dem App Store herunter. Suchen Sie nach "Sparkasse". Nach der automatischen Installation öffnen Sie die Sparkassen-App.
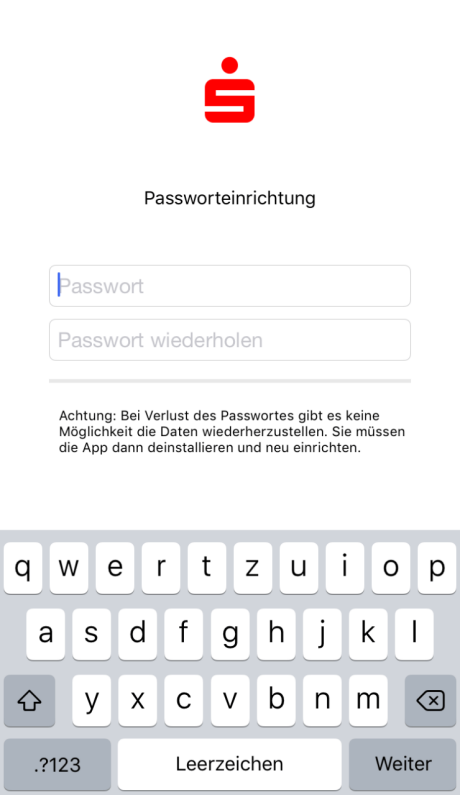
Passworteinrichtung für die Sparkassen-App
Legen Sie in diesem Schritt ein Passwort fest, welches dem Schutz der Sparkassen-App dient.
Verwenden Sie für ein sicheres Passwort:
- Mindestens 8 Zeichen
- Eine Zahl (optional)
- Ein Sonderzeichen (optional)
- Groß- und Kleinbuchstaben (optional)
Dieses Passwort ist nicht Ihre Online-Banking-PIN oder das Passwort der pushTAN-App, sondern muss sich von diesen Passwörtern unterscheiden.
Sie müssen bei jedem Start der Sparkassen-App dieses Passwort eingeben.
Achtung: Bei Verlust des Passwortes gibt es keine Möglichkeit die Daten wiederherzustellen. Sie müssen die App dann deinstallieren und neu einrichten.
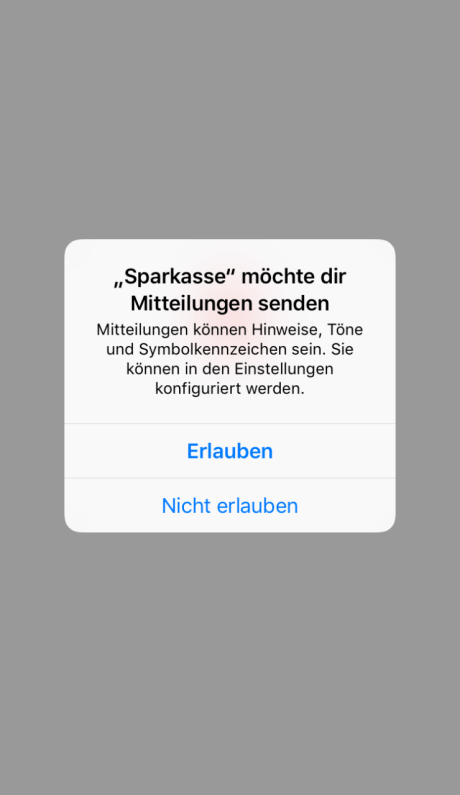
Push Mitteilungen
Geben Sie der App die Berechtigung, Ihnen Mitteilungen zu senden.
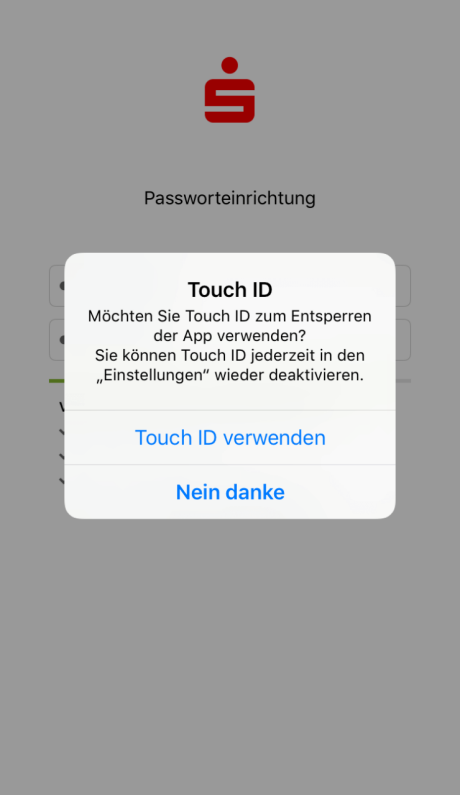
Verwendung von Touch ID festlegen.
Sie haben die Möglichkeit, die Sparkassen-App mit der Touch ID zu entsperren (anstelle des zuvor festgelegten Passwortes).
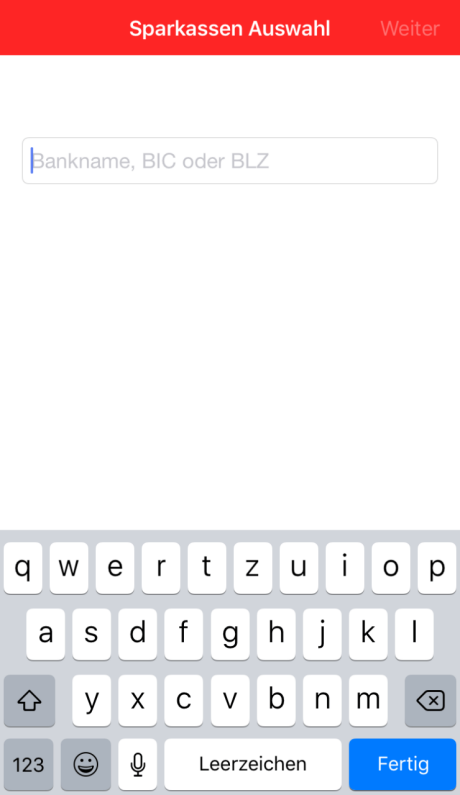
Sparkasse Südholstein auswählen
Geben Sie entweder
- unsere BLZ 230 510 30
- unseren BIC NOLADE21SHO
- oder unseren Namen ein
und klicken danach auf Weiter.
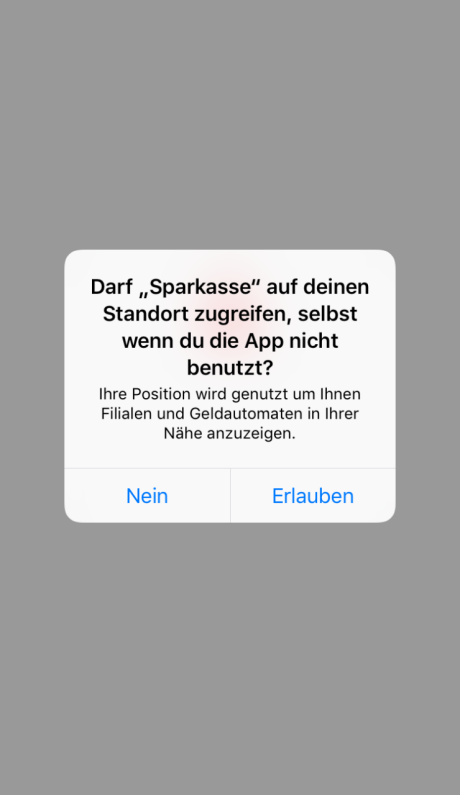
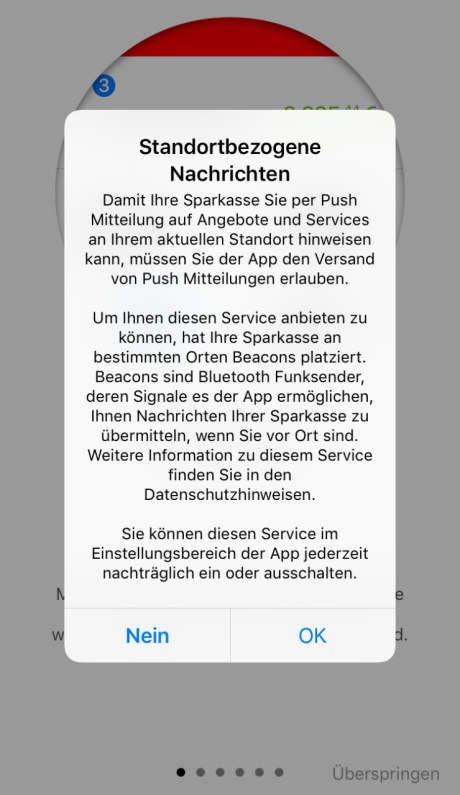
Standort
Damit Sie standortbezogene Nachrichten in unseren Filialen erhalten können, akzeptieren Sie beide Dialoge.
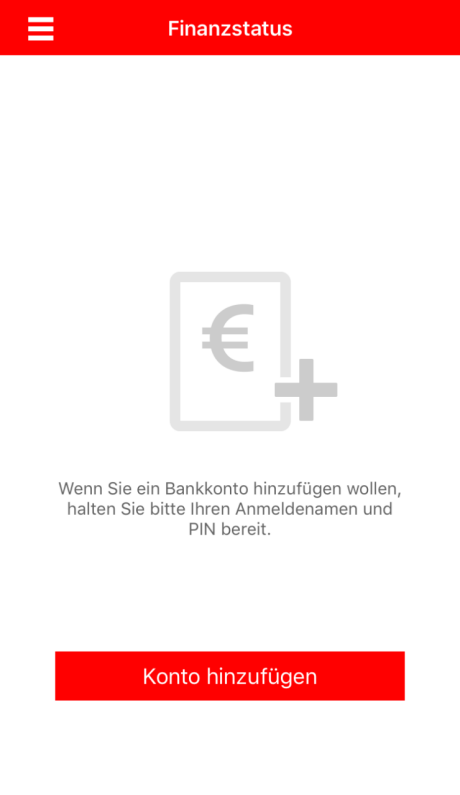
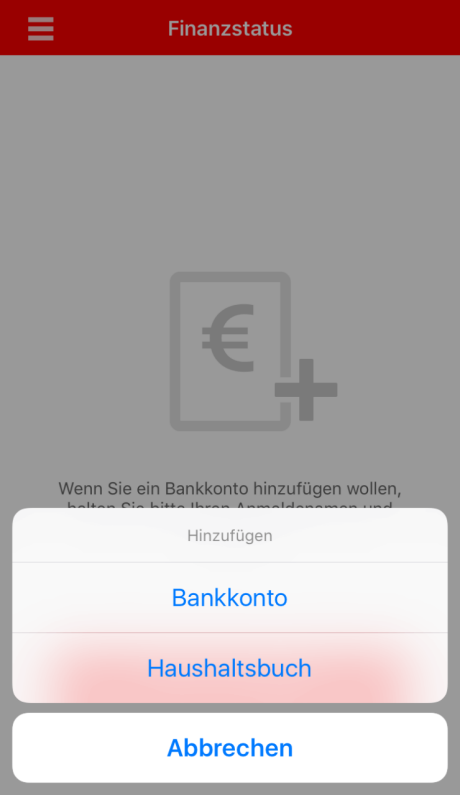
Bankkonto hinterlegen
Klicken Sie auf den Button Konto hinzufügen. Im nachfolgenden Menü treffen Sie die Auswahl Bankkonto.
Im nächsten Schritt benötigen Sie Ihre Zugangsdaten zum Online-Banking.
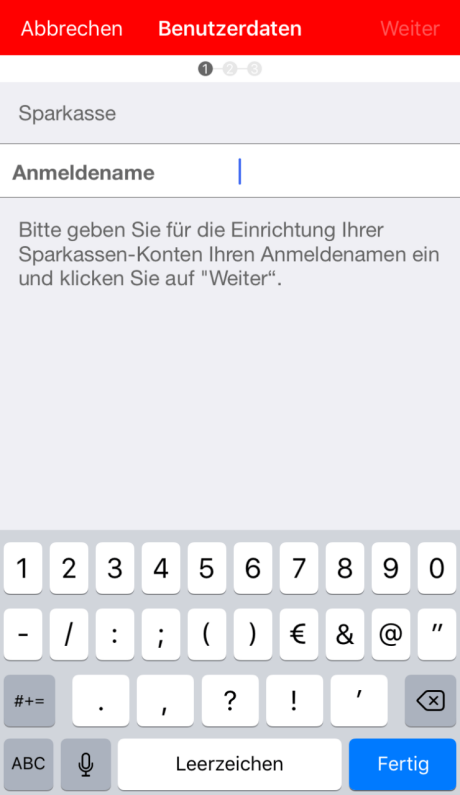
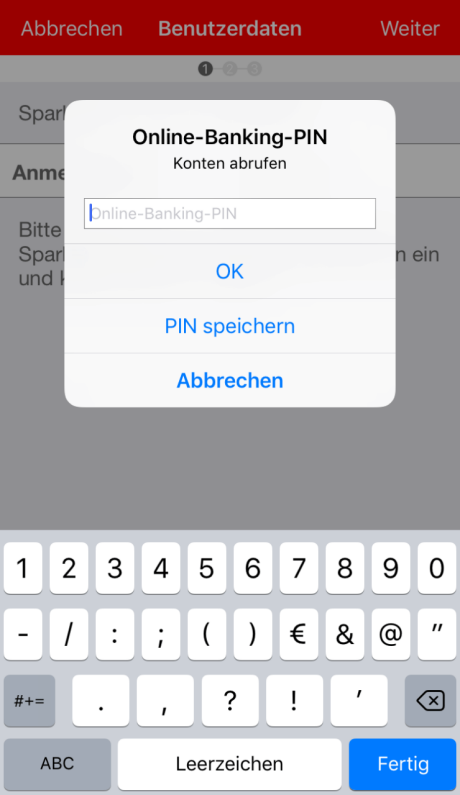
Login Online-Banking
Geben Sie Ihren hinterlegten Anmeldenamen oder Ihre Leg-ID (diese finden Sie in Ihren Erstzugangsdaten) ein und klicken Sie auf Weiter.
Geben Sie Ihre geänderte Online-Banking-PIN ein und klicken auf OK (Wir empfehlen Ihnen, die PIN nicht zu speichern).
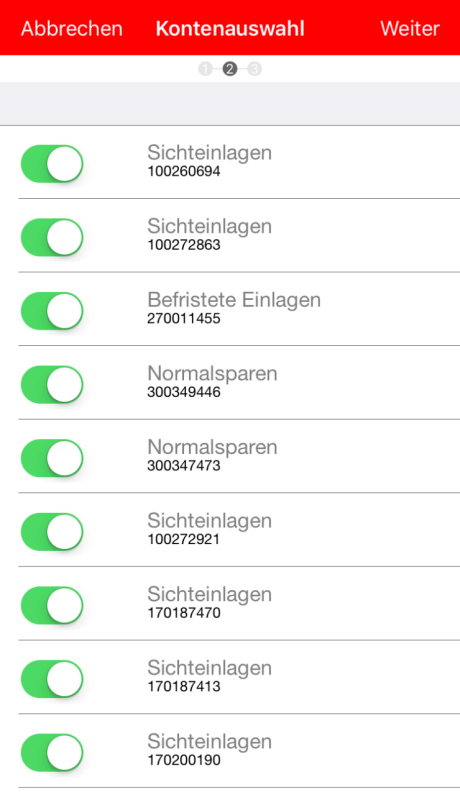
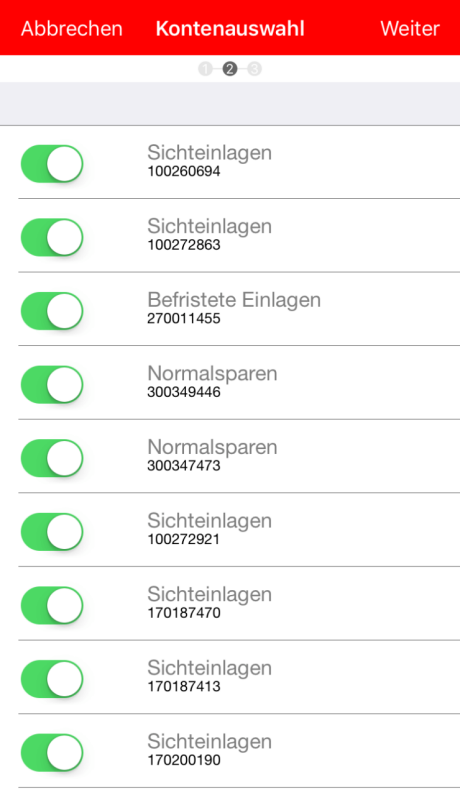
Kontenauswahl
Wählen Sie die Konten aus, die Sie über ihre Sparkassen-App verwalten möchten.
Klicken Sie auf Weiter.
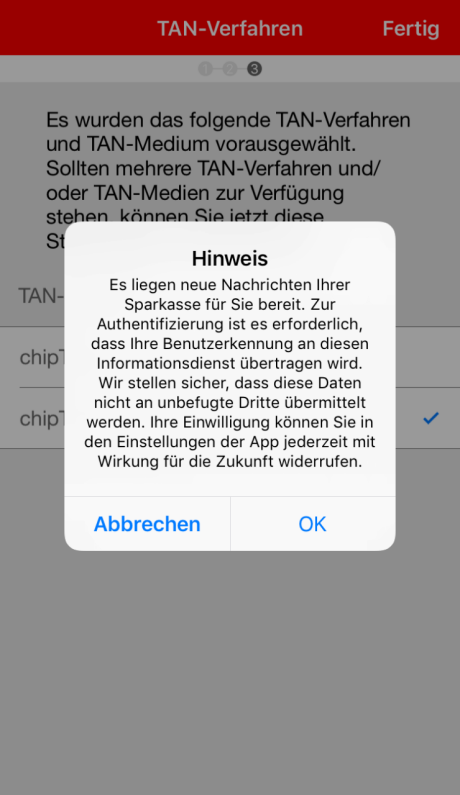
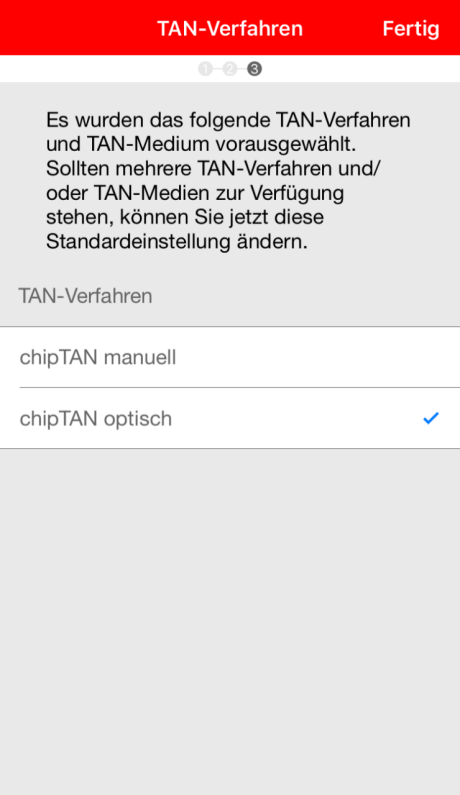
chipTAN-Verfahren
Bestätigen Sie den Hinweis mit OK und klicken Sie anschließend auf Fertig.
Wir empfehlen Ihnen, die Auswahl nicht zu ändern.
Sollten Sie als TAN-Verfahren pushTAN ausgewählt haben, sehen Sie im nachfolgenden Punkt Online-Banking mit pushTAN nach.
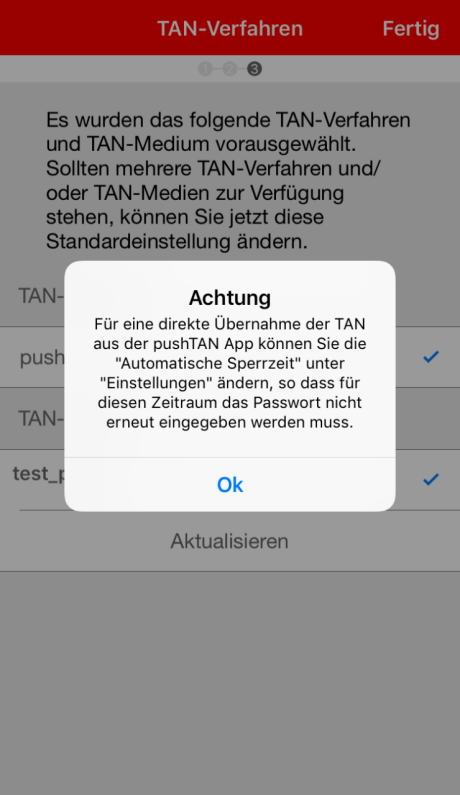
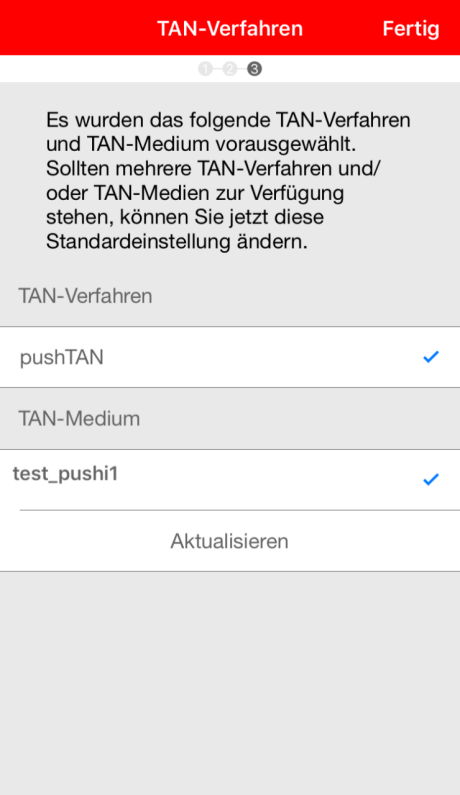
pushTAN-Verfahren
Bestätigen Sie den Hinweis mit OK und klicken Sie anschließend auf Fertig.
Wir empfehlen Ihnen, die Auswahl nicht zu ändern.
Sollten Sie als TAN-Verfahren chipTAN ausgewählt haben, sehen Sie im vorigen Schritt nach.
Funktionsübersicht der Sparkassen-App
Sie erhalten eine Übersicht über die Funktionen der Sparkassen-App. Sie können sich mit der Wisch-Geste die einzelnen Elemente durchschauen oder mit dem Link Überspringen die Anleitung beenden.
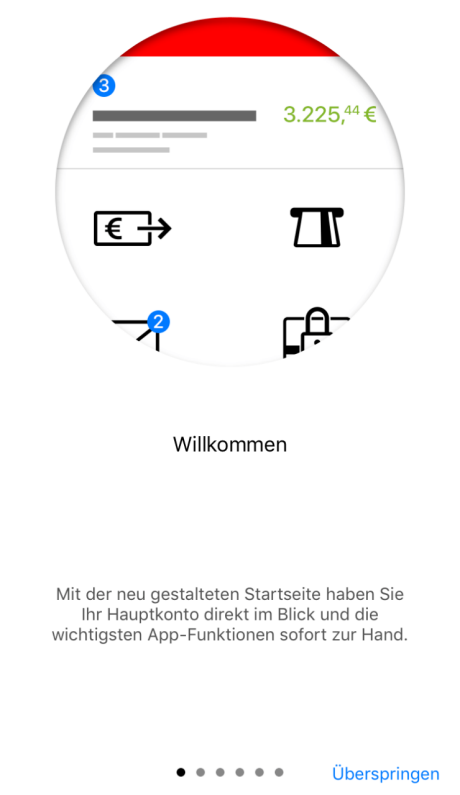
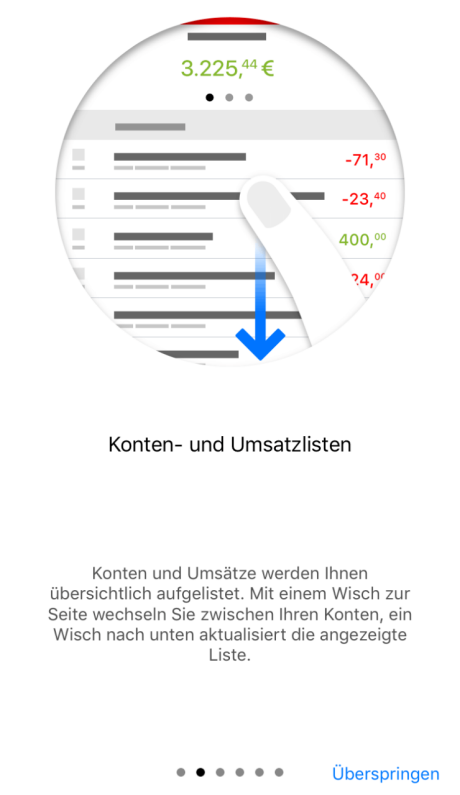
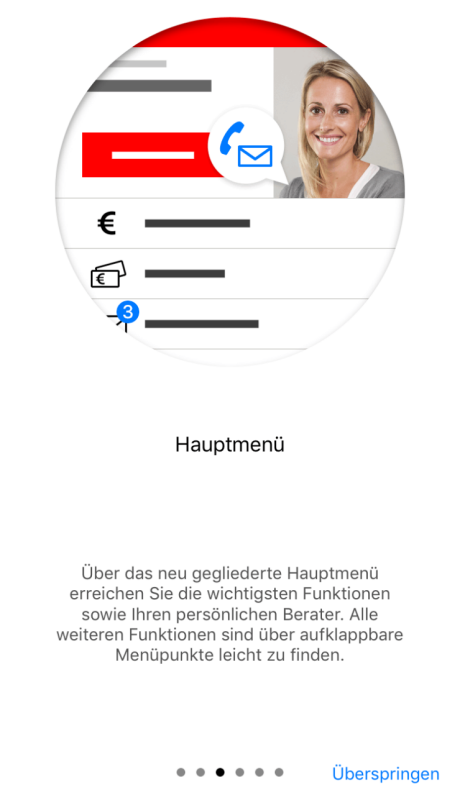
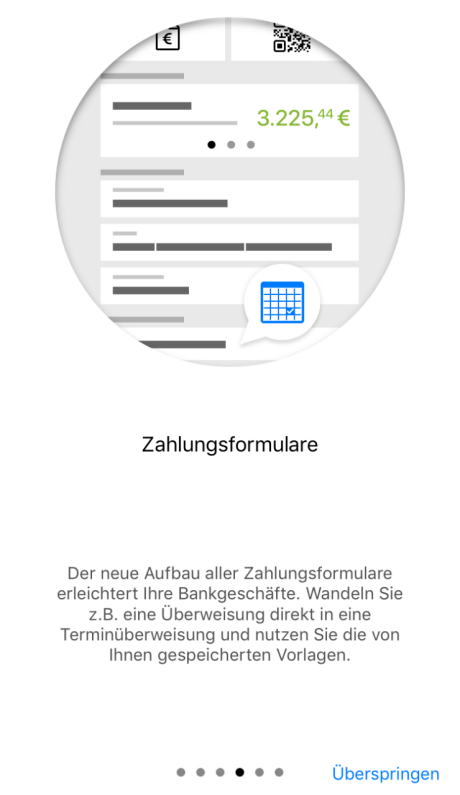
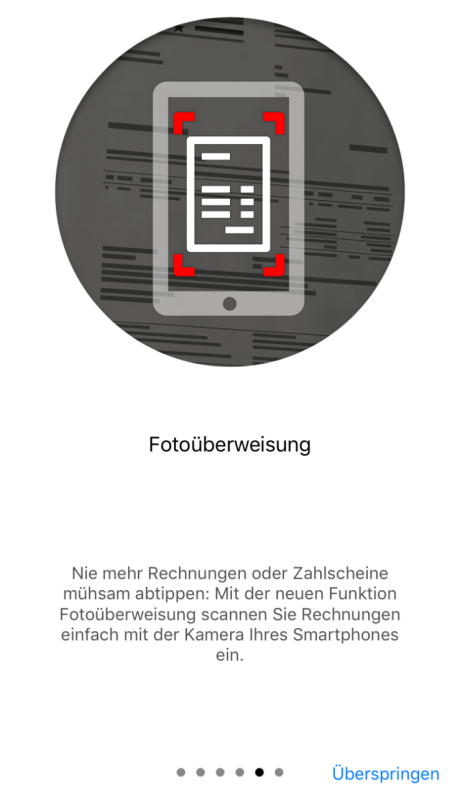
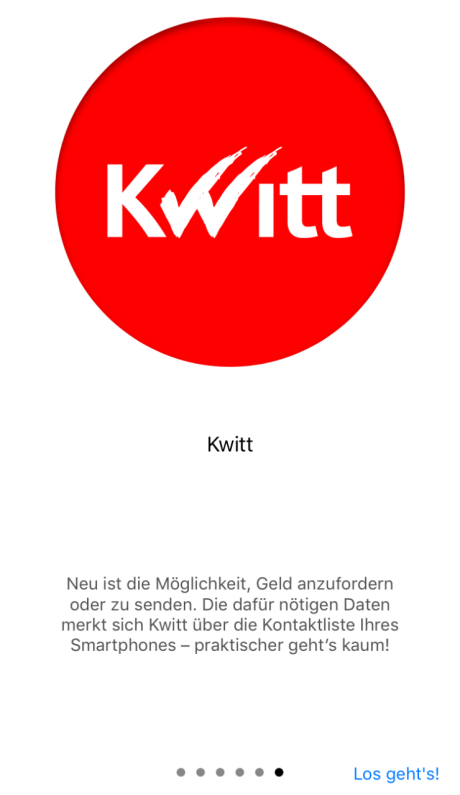
Wir, als Ihre Sparkasse, verwenden Cookies, die unbedingt erforderlich sind, um Ihnen unsere Website zur Verfügung zu stellen. Wenn Sie Ihre Zustimmung erteilen, verwenden wir zusätzliche Cookies, um zum Zwecke der Statistik (z.B. Reichweitenmessung) und des Marketings (wie z.B. Anzeige personalisierter Inhalte) Informationen zu Ihrer Nutzung unserer Website zu verarbeiten. Hierzu erhalten wir teilweise von Google weitere Daten. Weiterhin ordnen wir Besucher über Cookies bestimmten Zielgruppen zu und übermitteln diese für Werbekampagnen an Google. Detaillierte Informationen zu diesen Cookies finden Sie in unserer Erklärung zum Datenschutz. Ihre Zustimmung ist freiwillig und für die Nutzung der Website nicht notwendig. Durch Klick auf „Einstellungen anpassen“, können Sie im Einzelnen bestimmen, welche zusätzlichen Cookies wir auf der Grundlage Ihrer Zustimmung verwenden dürfen. Sie können auch allen zusätzlichen Cookies gleichzeitig zustimmen, indem Sie auf “Zustimmen“ klicken. Sie können Ihre Zustimmung jederzeit über den Link „Cookie-Einstellungen anpassen“ unten auf jeder Seite widerrufen oder Ihre Cookie-Einstellungen dort ändern. Klicken Sie auf „Ablehnen“, werden keine zusätzlichen Cookies gesetzt.